Як зробити крутий аватар для вконтакте. Як зробити аватар в фотошопі
Доброго дня! На одному з минулих уроків я показувала вам , . Однак, що робити, якщо ви хочете отримати красиву аватарку в фотошопі, Не дивлячись на розмір, наприклад, для розміщення її в контакті? Сьогодні я покажу вам один з безлічі способів прикраси свого знімка! До речі, якщо ви не хочете робити якісь прикраси і рамочки, рекомендую прочитати статті по, і багато чого іншого. Ці уроки вам також допоможуть зробити чудовий аватар!
Давайте ж приступимо!
Відкриємо фотографію в програмі, яку ми будемо прикрашати:
Створіть новий документ з довільними шириною і висотою фігури (комбінація клавіш Ctrl + N). Вміст фону виберіть білим. Далі ми будемо працювати з новим документом:

На панелі інструментів зліва знайдіть «Довільну фігуру» #Custom Shape Tool і активуйте її.

Зверху, на панелі налаштувань виберіть значок «Контури», щоб фігура залишила на фото тільки свою обведення:

Праворуч на цій же панелі виберіть фігуру, яка сподобається вам. Так, я вибрала якусь пляму, в вашому випадку це може бути що завгодно:

За допомогою лівої кнопки мишки розмістіть контур фігури на створеному вами документі, ось так:

Тепер нам необхідно. Для цього відкрийте панель «Контури» через меню Вікно # Window = \u003e\u003e Контури # Contour. У діалоговому вікні внизу знайдіть значок «Завантажити контур як виділену область» (третій зліва) і натисніть на нього. Після цього довільна фігура по контуру стане виділеної:

Нам потрібно її вирізати. Але не все так просто! Так як фоновий шар у нас з замочком, фігура стане прозорою тільки в тому випадку, якщо. Для цього перейдемо до панелі «Шари» #Lyers, і двічі натиснемо на мініатюру фонового шару мишкою:

З'явиться ось таке вікно. Тут вам міняти нічого не потрібно, просто натисніть кнопку «Ок»:

Нашими попередніми діями ми розблокували шар. Тепер можна вирізати фігуру (Комбінація клавіш Ctrl + X):

Знову звернемося до панелі «Шари» і. Його за допомогою мишки перетягнемо вниз, ось таким чином:

Знову повернемося до нашої фотографії, з якої хочемо зробити аватарку. На панелі інструментів знайдемо «Прямокутну область» #Rectangular Marquee, виділимо за допомогою нього фото і скопіюємо його (Комбінація клавіш Сtrl + C):


Перейдемо до створеного документу і вставимо в новий шар нашу фотографію (Клавіші Ctrl + V):
![]()
Фотографія встала не за розміром? Це легко виправити. Скористаємося комбінацією клавіш Ctrl + T або перейдемо в меню Редагування: Edit =.\u003e Вільне трансформування: FreeTransform, щоб активувати цю команду. Тепер за допомогою лівої кнопки мишки потягнемо за куточки утворився контуру, щоб підігнати фото за розміром, ось так:

Після того, як з розміром і розташуванням ви визначитеся, натисніть клавішу «Enter».

Зверніться до меню Шари $ Layes =.\u003e Стиль шару $ Layers Style =.\u003e Тінь $ DropShadow. За допомогою цієї команди ви зможете зробити рамку фотографії більш ефектною і об'ємної, я встановила наступні значення у вікні:



Ось який результат я отримала після роботи зі стилями шару:

Зробимо рамку трохи прозорою. Для цього знову перейдемо до панелі «Шари», і, активувавши шар з рамкою, зменшимо його Непрозорість (Opacity) зі 100 до 90%:

От і все! Сьогодні я показала вам, як зробити оригінальну і красиву аватарку в фотошопі. Не забудьте перед завершенням роботи і помилуйтеся результатом на фото нижче, удачі!

Як зробити аватарку для використання в контакті і т. Д.?
Ух і літо видалося в цьому році! Все липке, в тому числі і мізки ... Спека, робити нічого не хочеться. Але питання надходять і на ці питання необхідно відповідати. Якраз цим ми сьогодні з вами і будемо займатися.
Тема чергової статті включає в себе відповідь на питання: Як самостійно створити аватарку для контакту в онлайн фотошопі .
Кожен користувач хоче мати свої відмінні риси (свою аву) в різних соціальних мережах, таких як " В контакті". Найчастіше саме для цієї мережі надходять прохання зробити аватарку. А робити те її зовсім не складно, тим більше з використанням онлайн фотошопа.
До слова - аватари можуть бути анімовані і статичні. До речі у нас на сайті є і ті і інші, і якщо вам лінь - можете скачати з нашого сайту набори аватарок і використовувати їх для себе. Сьогодні ми з вами навчимося робити статичну аву. Анімовану аватару ви можете самостійно зробити з використанням різних безкоштовних програм для виготовлення анімації, яких зараз безліч. Наше завдання описати процесс створення аватарки в онлайн фотошопі .
Відразу скажу, що у кожної людини свої переваги і уявлення в тому, як повинна виглядати його унікальна і найкраща аватарка. Ми на ці уявлення ні в якому разі не претендуємо. Завдання даної стат'і, наочно показати, як можна легко самостійно створювати особисту аватарку. В результаті прочитавши цю статтю ви за кілька хвилин зможете зробити для себе коханого (ої) кращу на ваш погляд аватарку.
І так - приступимо
. Відкриваємо онлайн фотошоп. Як правило, стандартний розмір аватарки - 100х100 пікселів. Ми з вами зробимо аву 200х200 пікселів, для наочності. У будь-якому випадку її попом завжди можна зменшити до потрібних розмірів. Про те як зменшити розміри фото в онлайн фотошопі - написано в інших статтях у нас на сайті.
Після відкриття онлайн фотошопа, вибираємо в центральному меню "Create a new images" (Створити новий малюнок). Відразу придумаємо йому назву, наприклад my_avatar, (назва краще писати латинськими літерами), виставимо розмір майбутньої аватарки - 200х200px і натиснемо Ок. Основа для майбутньої Ави готова.
 Оскільки більшість бажаючих створити аватарку і задають питання по даній темі відвідувачів - дівчата - (не в образу чоловікам), за основу нашої аватарки ми взяли ось таку картинку: Це летить бджілка. Збережіть картинку на своєму комп'ютері і за тим завантажте її в онлайн фотошоп, виконавши команду з верхнього меню (File-\u003e Open). У нас вийшло два відкритих документа. Перший - це наша заготовка 200х200 пікселів, другий - картинка бджілки.
Оскільки більшість бажаючих створити аватарку і задають питання по даній темі відвідувачів - дівчата - (не в образу чоловікам), за основу нашої аватарки ми взяли ось таку картинку: Це летить бджілка. Збережіть картинку на своєму комп'ютері і за тим завантажте її в онлайн фотошоп, виконавши команду з верхнього меню (File-\u003e Open). У нас вийшло два відкритих документа. Перший - це наша заготовка 200х200 пікселів, другий - картинка бджілки.
Зробимо активним картинку Бджілкаі (просто клікніть на ній) і за тим натиснемо Ctrl + A, щоб виділити все зображення картинки бджілки, потім натисніть Ctrl + C, для того щоб скопіювати виділення в буфер обміну.
Натиснемо на заготовку для аватара (білий фон), щоб зробити його активним. Тепер натиснемо Ctrl + V, для того щоб вставити бджілку на аватарку. Зліва на панелі шарів - з'явився додатковий шар. Ви можете бачити, що у нас вийшло на.  Відкрийте сторінку з великим для збільшення.
Відкрийте сторінку з великим для збільшення.
невеликий відступ . Звичайно, можна вирізати бджілку по контурах і вставити тільки її тільце в нашу аватарку, але ми в даній статті показуємо сам принцип і послідовність дій, а ви можете вже за аналогією, коли навчитеся, можете робити так, як вам більше до душі.
Посуваємо шар з бджілкою, щоб зрушити його вгору, як показано на малюнку знизу.
Тепер потрібно клікнути на шарі "Background" справа в панелі "Layers" тим самим ми зробимо його активним. Виберемо зліва внизу в панелі - колір заливки foreground R-147  G-181 B-42 (як показано на малюнку), і за тим виберемо інструмент "Paint bucket tool G", і кликнемо на білій частині шару. Таким чином, ми залили цей шар зеленим кольором. У нас вийшов газон і летить над ним бджілка.
G-181 B-42 (як показано на малюнку), і за тим виберемо інструмент "Paint bucket tool G", і кликнемо на білій частині шару. Таким чином, ми залили цей шар зеленим кольором. У нас вийшов газон і летить над ним бджілка.
Тепер потрібно підписати нашу аватарку. Додамо текст. Виберемо інструмент "Type tool T". З'явиться додаткове вікно, в якому ми можемо вибрати розмір, шрифт, колір, і додати напис для нашої аватарки.
Для того щоб відредагувати текст, колір і розмір - потрібно знову вибрати інструмент "Type tool T", клікнути на сам текстовий шар на зображенні і зробити правки. Що вийшло у нас - показано на малюнку.
Залишилося додати ефекти до тексту нашої ави. Для цього потрібно правою кнопкою кликнути на шарі з буквою "А", Праворуч на панелі шарів і в випадаючому списку - вибрати "Layer styles". За тим, клікнути на верхній написи "Drop shadow" виставити значення як показано на малюнку і натиснути ОК.
Крім одного ефекту, який ми з вами застосували, на цій вкладці є ще кілька ефектів. можете  спробувати попрацювати з ними, для того щоб досягти, того результату, який вам потрібен.
спробувати попрацювати з ними, для того щоб досягти, того результату, який вам потрібен.
Ось що вийшло у нас. Залишилося тільки зберегти аватар на своєму комп'ютері і можна за тим її використовувати.
ЗИ. У даній статті розглянуто найпростіший спосіб створення аватарки з використанням онлайн фотошопа. Ви можете спробувати створити аву на основі прямокутника з округленими кутами - (інструмент "Draving Too l").
Копіювання матеріалів сайту дозволяється лише з письмової згоди автора
Знайшов сьогодні відмінний урок Photoshopна російською про те, як самому в Фотошопі зробити аватарку з іскрами. В уроці дуже доступно і зрозуміло розповідається, як всього за 10 кроків зробити дуже ефектну аватарку.
Уроки - як самому в фотошопі зробити аватарку з іскрами
1 крок
Відразу хочу обмовитися один момент. Якщо ви не вмієте користуватися програмою Photoshop, то краще скачати шаблони для фотошопа на сайті http://framestok.ru/templatess/ і не мучитися.
Для цього уроку варто підібрати найефектніше фото, яке є у вашому архіві. Якщо подібного не виявилося, краще візьміть фотоапарат і створите свій образ!
Відкрийте фото в фотошопі і перетворите його в чорно-біле.
2 крок
Після того, як фото готово, включите панель контури (Paths) і натисніть на кнопку Створити новий контур (Create new path) на малюнку відзначена буквою (A).
Натисніть на англійську букву «P» на клавіатурі, щоб вибрати інструмент Перо. А тепер зупиніться і подумайте, як найкраще розташувати вогненні лінії. Придумали? Тоді вперед! Тримайте напрямок поки в голові.

3 крок
- Клацніть по документу, щоб поставити першу точку контуру.
- Додайте другу точку, надайте контуру плавний вигин.
- Продовжуйте працювати, дотримуючись своєї геніальної ідеї.
Пам'ятайте, що в будь-який момент ви можете змінити форму контуру.
Ви можете затиснути Ctrl і перемкнутися на інструмент Біла стрілка (Direct selection tool), щоб швидко відкоригувати контур.

4 крок
Нарешті, контур готовий! До речі, на тих ділянках, які в подальшому сховаються за руками і ногами, довго не зупиняйтеся, адже їх все одно буде не видно.

5 крок
A. Тепер візьміть інструмент м'яку круглу Пензлик, Розмір на ваш розсуд (в уроці використовувалася кисть = 5 px) жовтогарячого кольору.
Б. Створіть новий шар і назвіть його «Вогонь»!
В. Поверніться в палітру Контури і виберіть кнопку внизу, яка називається виконати обведення (Stroke path, відзначена буквою С).

6 крок
По контуру моментально з'явиться руда лінія! Щоб контур вам не заважав, натисніть Ctrl + H, щоб заховати його.
На малюнку ви, мабуть, помітили, що з'явилися додаткові лінії оранжевого кольору. Такий ефект надає ілюзію руху вогню, правда! Але ж для них ми не створювали контурів!
Як таке зробити? Дуже просто - берете штамп.
7 крок
За допомогою гумки зітремо зайві ділянки лінії, яких не повинно бути видно за ногами і руками.
8 крок
Клацання правою кнопкою миші по шару з Вогнем, вибираємо Параметри накладення (blending options), де можна додати різні стилі шару.
Спробуйте застосувати ті ж стилі і настройки, які ви бачите нижче, але знайте, що параметри можна коригувати на свій смак і колір.
Отже, додаємо:
Внутрішня тінь, Зовнішнє світіння і Внутрішнє світіння

9 крок
Дублюйте шар «Вогонь» і змініть режим змішування шару на перекриття(Overlay)
На шарі дублікаті вимкнете глазики у стилів Внутрішня тінь (inner shadow) і Внутрішнє світіння (inner glow), щоб деактивувати їх.

10 крок
А тепер двічі клацніть по залишився стилю Зовнішнє світіння, щоб змінити його параметри.

ФІНІШ!
Ще трохи, а може бути і багато, часу потрібно витратити на свою роботу, щоб отримати щось подібне ...

Ще маленьке зауваження ... дублюйте шар Вогонь ще раз і застосуєте до нього фільтр - перекручування - хвиля(Filter\u003e distort\u003e wave) ... Пограйте з рівнем непрозорості і режимами накладення, особливо з Перекриттям.
В результаті у вас дол; ен вийти чудовий ефект іскор, таких, як робить газове різання. На чорно-білому тлі вони виглядають дуже ефектно!
Успіхів!
Як зробити аватарку в фотошопі? Як в реальному житті говорять, «зустрічають по одягу», так і в інтернеті «зустрічають по аватарке». Ще, звичайно, звертають увагу і на нік, але це вже в меншому ступені. Картинка сильніше впадає в очі і запам'ятовується швидше. Як наслідок цього - все більше і більше молоді приділяють увагу саме цьому елементу оформлення свого профілю. Та й не тільки молодь задається питанням, як зробити аватарку в фотошопі. Іноді можна прочитати думки, мовляв, навіщо аватарку робити самостійно, якщо в інтернеті повно сайтів, де можна безкоштовно скачати її. Відповідь на це питання лежить на поверхні. Унікальна аватарка - ознака індивідуальності. Викладені на загальний доступ аватарки кочують з одного сайту на інший. Вам хочеться, щоб така аватарка, як Ваша була ще у кого-небудь? Ми думаємо, що ні. Створення аватарки в фотошопі процес зовсім не складний. Краще все-таки витратити трохи часу і стати щасливим володарем індивідуального малюнка, ніж не особливо сильно виділятися з основної маси користувачів. http://www.youtube.com/watch?v=-Mt38aCtvfc Найпершим кроком необхідно визначитися з розміром аватарки. Якщо Ви ознайомилися зі статтею, то стане трохи простіше, але там не дуже важливі пікселі. Майже всі форуми та соціальні мережі висувають вимоги до розмірів і ваги аватарки. Найбільш поширені габарити це 100х100 px. Але не завжди. У будь-якому випадку, більше допустимих розмірів робити не потрібно.  Потім продумайте, що буде зображено на автаркію. Якщо Ви хочете помістити своє фото, то виберіть найякісніше і красиве. Не пошкодуйте часу. Красива аватарка в фотошопі повинна повністю характеризувати, як індивідуальність. З самого вдалого знімка будемо робити аватарку. Слід розуміти, що велика фотка з кораблями або кіньми виглядати буде дуже дрібно і невиразно. Для аватарки вибирайте знімки з великими і чіткими об'єктами.
Потім продумайте, що буде зображено на автаркію. Якщо Ви хочете помістити своє фото, то виберіть найякісніше і красиве. Не пошкодуйте часу. Красива аватарка в фотошопі повинна повністю характеризувати, як індивідуальність. З самого вдалого знімка будемо робити аватарку. Слід розуміти, що велика фотка з кораблями або кіньми виглядати буде дуже дрібно і невиразно. Для аватарки вибирайте знімки з великими і чіткими об'єктами.  Запускаєте фотошоп і створюємо новий документ. Розміри слід вказати ті, які потрібні на сайті, де аватарка буде розміщена. Потім перетягуємо в робоче вікно обрану фотку або картинку. Має бути витрачено певний час, поки не розмістите джерело таким чином, який влаштує Вас. Домігшись бажаного результату, зберігаєте красиву аватарку из фотошопа в будь-якій папці комп'ютера. Найголовніше, не робіть аватарку в фотошопі більшого розміру, ніж потрібно на сайті. Інакше вся робота може зійти нанівець. А це буде прикро. Мало хто хоче витрачати свій час даремно. Тепер Вам стало зрозуміло, як зробити аватарку в фотошопі. Як бачите, немає нічого особливо складного в цьому процесі.
Запускаєте фотошоп і створюємо новий документ. Розміри слід вказати ті, які потрібні на сайті, де аватарка буде розміщена. Потім перетягуємо в робоче вікно обрану фотку або картинку. Має бути витрачено певний час, поки не розмістите джерело таким чином, який влаштує Вас. Домігшись бажаного результату, зберігаєте красиву аватарку из фотошопа в будь-якій папці комп'ютера. Найголовніше, не робіть аватарку в фотошопі більшого розміру, ніж потрібно на сайті. Інакше вся робота може зійти нанівець. А це буде прикро. Мало хто хоче витрачати свій час даремно. Тепер Вам стало зрозуміло, як зробити аватарку в фотошопі. Як бачите, немає нічого особливо складного в цьому процесі.
Доброго дня! У цьому уроці я покажу, як зробити Аватар - гібрид людини і жителів планети Пандори - На'ві.

Будь ласка! Перш ніж задавати питання в коментарях і говорити, що щось не виходить, переконайтеся, що володієте навичками користування
- Трансформування - Деформація
- Шар-маска
- Виділення
- Штамп, Лікує кисть
- Налаштування кисті
- Робота з шарами
- Режим накладення
- Стилі шару
- Рівні
- Вільне трансформування
- Фільтри
Якщо Вам щось відомо, не полінуйтеся знайти це на сайті.
Для створення Аватара я взяла фото Кіри Найтлі

Основний фронт роботи - особа. Тому я кадрувати фото.

Ніс у На'ві широкий, особливо між бровами.
Виділіть за допомогою Лассо ніс

Клацніть правою клавішею миші на виділенні і оберіть "Копіювати на новий шар».
Редагування - Трансформування - Деформація.

У мене залишилася ще невелика горбинкою зверху зліва, тому я деформувала і її.

Як Ви бачите, ніс вилазить на-віч. додайте шар-маску і м'якої чорної пензлем приберіть зайві ділянки.
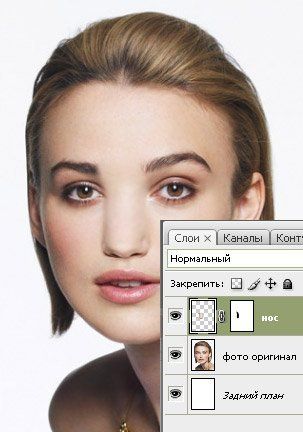
Поверніться на шар Фото.
Виділіть очей і «Скопіюйте на Новий шар». (При необхідності можете на деякий час приховати збільшений ніс, натиснувши на-віч в панелі Шарів).

Редагування - Вільне трансформування. Утримуючи Shift, збільште очей.

Щоб поставити око на потрібне місце, зробіть Непрозорість шару близько 60% і зіставте зіницю збільшеного ока з нормальним

додайте Шар-маску і приберіть зайві ділянки навколо очі.
Виділіть внутрішній куточок ока і «Скопіюйте на новий шар».
За допомогою Деформації загніть його вниз.

Виділіть зіниця на шарі Око, Скопіюйте на новий шар.
Фільтр - Спотворення - Сферизация 70%.
Зробіть Непрозорість шару 60% і поставте збільшений зіниця на потрібне місце.
додайте Шар-маску і приберіть зайві ділянки.

Все те ж саме виконайте з другим оком.

Поверніться на шар Фото.
Брови у На'ві і виглядають як гладкі темні лінії.
Виділіть і «Скопіюйте на новий шар брову».
Фільтр - Шум - Медіана.

додайте Шар-маску і приберіть зайві ділянки (розмита шкіра навколо брів).
Брови можна зробити якомога темніша, використовуючи Випалювання.
Все те ж саме виконайте з другою бровою.

Об'єднайте всі шари. Одержаний шар я назвала «Пластика».
Дублюйте шар. Я назвала його «Синя шкіра».
додайте Стиль шару - Накладення кольору. Колір може варіюватися в залежності від початкового відтінку шкіри. Я взяла колір 28
e73.

Зображення - Корекція - Рівні.

додайте Шар-маску і приберіть синій колір з очей, волосся і фону. Також я очистила вуха, тому що далі їх треба буде прибрати.
З губами треба вчинити так: в Шар-масці чорноїпензлем з невеликою непрозорістю (близько 30%) очистити всі губи. А потім невеликий пензлем білого кольору і непрозорістю близько 40% пройтися по зовнішній лінії губ, щоб зробити її темніше.

Ось так виглядає моя Шар-маска (свою Ви можете побачити, натиснувши на неї, утримуючи Alt).

Створіть Новий шар. Чорної пензлем намалюйте фон.

Попрацюємо з очима.
Поверніться на шар Пластика, виділіть очі. Зображення - Корекція - Знебарвити.

Створіть Новий шар над шаром Пластика.
замалюйте райдужку ffda8f кольором.
режим накладення перекриття.
додайте Шар-маску і приберіть зайві ділянки.

Дублюйте цей шар і змініть Режим накладення на М'яке світло.

Створіть Новий шар.
Пензлем дуже малого радіуса (близько 4) чорного кольору зробіть обведення очі. Непрозорість шару поставте 15%.

Створіть Новий шар.
Чорної пензлем радіуса 1 намалюйте лінії на райдужці.
. Радіус близько 0,5.
Непрозорість шару поставте 15%.

Потрібні довгі красиві вії. Їх Ви можете завантажити або. Я взяла ось такі

Створіть Новий шар над шаром Синя шкіра. Намалюйте одну з вій. Змініть її форму за допомогою Деформації.
Також вступите з трьома іншими. Я робила кожну кисть на окремому шарі для зручності.
додайте Шар-маску і приберіть зайві ділянки.

На даний момент шари у мене ось такі

Поверніться на шар Пластика.
Дублюйте цей шар.
Виділіть очі і губи і натисніть Delete, Щоб очистити виділену область.
Для отриманого шару змінимо рівні.

Пора змінити вуха!
Я вирізала їх з фото На `.

Зменшіть вуха і поставте їх на потрібне місце, використовуючи вільне трансформування.
Додайте Шар-маску і приберіть зайві ділянки.
Одне вухо явно занадто світле, а те завдає надто багато темне. Рівні допоможуть виправити цю проблему. Також для правого вуха я зменшила Насиченість. Рожевий колір вуха повинен співпадати з кольором губ!

Чотири вуха - це не естетично! Тому повернемося на шар Пластика (копія) і приберемо вуха, використовуючи штамп і лікує кисть.

Тепер створіть Новий шар над усіма. Візьміть м'яку пензликз непрозорістю 10%. Надайте особі потрібні форму, риси і обсяг, малюючи тіні чорним кольором, а відблиски білим. Особа має бути трохи трикутної форми. Для кращого ефекту відкрийте картинку На `, дивіться на неї і робіть схоже


Створіть Новий шар над усіма. Пензлем маленького діаметру проведіть лінію на носі, вона буде огороджувати рожеве плямочка.

Поверніться на шар Синя шкіра і напівпрозорої пензлем зітріть ніс нижче лінії.
Колір носа повинен співпадати з кольором губ.

Додамо бойове розфарбовування!
Створіть кисть ось з такими настройками

Намалюйте бойові лінії
Фільтр - Розумієте - Розумієте по Гауса. Радіус близько 1.
![]()
Або можете вставити вже готовий малюнок.
Дублюйте шар Бойова розфарбування.
Для нижнього: Режим накладення Перекриття, Непрозорість 60%
Для верхнього: Непрозорість 20%

додайте Шар-маску до кожного шару і обробіть лінії. Раджу при цьому поглядати на фото На `

Настав час чарівництва і світла! Додамо зірок.
Створіть Новий шар над усіма.
Візьміть Пензликз жорсткістю 90% і маленьким радіусом (у мене 4).
Малюйте зірки! Найбільше їх на лобі і носі, але вони як блискітки розсипані і по всьому тілу

Бракує блакитного сяйва. Можете просто додати Зовнішнє світіння, але я запропоную інший спосіб.
Дублюйте шар Зірки.
Створіть Новий шар між ними.
Залийте його будь-яким кольором.
Поставте основний колір білий, а фоновий 6affff.
Фільтр - Рендеринг - Волокна. Всі величини поставте на максимум.
Фільтр - Розумієте - Розумієте по Гауса. Радіус близько 4.
Рівні. Посуньте білий курсор вліво, щоб було більше білих плям.
В результаті Ви повинні отримати ось це




